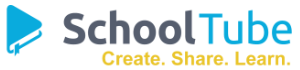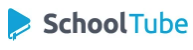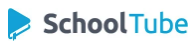Excel: the spreadsheet software we love to hate, and hate to love. It's a tool that can feel intimidating with its endless grid of cells and cryptic formulas. But trust me, beneath the surface lies a powerhouse of data manipulation waiting to be unleashed.
Whether you're trying to count unique values in a list, automate tasks with VLOOKUP, or even compare two spreadsheets for differences, Excel has your back. Let's dive into some of these essential skills and empower you to conquer your data like a pro.
Taming Your Data: Counting Unique Values
Imagine you have a massive list of customer names, and you need to know how many unique customers you have. Manually sifting through hundreds or even thousands of entries? No thanks! That's where Excel's COUNTUNIQUE function swoops in to save the day.
Here's how it works:
- Select an empty cell where you want the count to appear.
- Type the formula
=COUNTUNIQUE( - Select the range of cells containing your list (e.g., A1:A500).
- Close the parenthesis and hit Enter.
Boom! Excel does the heavy lifting, delivering the exact number of unique values in the blink of an eye.
VLOOKUP: Your Data Retrieval Sidekick
Ever needed to pull specific information from a massive dataset based on a key identifier? Say goodbye to tedious manual searches and hello to the magic of VLOOKUP.
Think of VLOOKUP as your data retrieval sidekick. You provide it with a specific value (like a product ID), tell it where to look (your data table), and specify which column's information you need. VLOOKUP then zips through your data and returns the matching information.
Let's break it down with an example:
You have a spreadsheet with product IDs and their corresponding prices. You receive a new order with just the product IDs. Instead of manually looking up each price, use VLOOKUP!
- In an empty cell, type
=VLOOKUP( - Enter the cell containing the first product ID you need to look up.
- Select the entire data table containing product IDs and prices.
- Type the column number containing the prices (e.g., 2 if prices are in the second column).
- Type
FALSEto ensure an exact match. - Close the parenthesis and hit Enter.
Voila! The corresponding price appears. Now, simply drag the formula down to apply it to the rest of your order list.
Comparing Spreadsheets: Spotting the Differences
Ever needed to compare two versions of a spreadsheet to see what changed? Instead of painstakingly reviewing line by line, let Excel do the heavy lifting!
Here's a simple trick:
- Open both spreadsheets you want to compare.
- Go to the 'View' tab and click 'New Window'. This opens a second window of the spreadsheet you're currently on.
- In one of the windows, go to the 'View' tab again and click 'View Side by Side'.
- Choose 'Synchronous Scrolling' to easily scroll through both spreadsheets simultaneously.
- Now, with both spreadsheets visible, go to the 'Home' tab and click 'Find & Select' > 'Go To Special'.
- Select 'Row Differences' and click 'OK'.
Excel will highlight the rows that have differences, making it a breeze to spot the changes.
Beyond the Basics: Unleashing Excel's Full Potential
These are just a few examples of how Excel can transform you from data-drowning to data-dominating. From creating dynamic charts and graphs to automating repetitive tasks with macros, the possibilities are endless.
Remember, the key to mastering Excel is to embrace experimentation. Don't be afraid to explore different functions, try out new formulas, and push the boundaries of what you thought was possible with a spreadsheet.
So go forth, embrace the power of Excel, and watch your data analysis skills soar!
You may also like