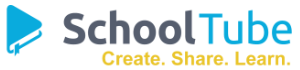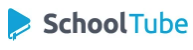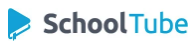Ever scrolled through an awesome online guide for the My Hero Academia universe, wishing you could capture the whole thing in one go? Or maybe you're dying to share a hilarious One Piece reaction thread with your friends (no spoilers, of course!). We've all been there, staring at our laptops, wondering, "How do I take a long screenshot on this thing?" Don't worry, you don't need Haki or One for All for this mission!
Let's break down how to capture those super-sized screenshots on your laptop.
Method 1: The Snipping Tool (Windows)
Windows users, rejoice! The built-in Snipping Tool is your trusty sidekick for capturing anything on your screen. Here's how to use it for long screenshots:
- Launch the Snipping Tool: Search for it in your start menu, or press Windows Key + Shift + S.
- Select "Scrolling Window": This magical option appears in the mode selection menu.
- Capture Away: Click the window you want to screenshot. The Snipping Tool will automatically scroll down to capture the entire page.
Method 2: Awesome Screenshot (Browser Extension)
For those who live in their browsers (no judgment here!), browser extensions are your best bet. Awesome Screenshot is a popular choice that works across different browsers:
- Install the Extension: Head to the Chrome Web Store or your browser's extension store and search for "Awesome Screenshot."
- Activate the Power: Once installed, you'll find the extension icon in your browser toolbar.
- Screenshot Time: Click the icon and choose the "Capture entire page" or similar option.
Method 3: Keyboard Shortcuts (MacOS)
Mac users, you've got built-in screenshotting superpowers too! Here's the combo for capturing a long, scrolling screenshot:
- Position Yourself: Scroll to the top of the page you want to capture.
- Shortcut Time: Press Command + Shift + 4, then press the Spacebar.
- Select and Capture: Your cursor will turn into a camera. Click on the window you want to screenshot, and watch the magic happen.
Sharing Your Epic Captures
Once you've snagged that perfect screenshot, it's time to share it with the world (or at least your friends). Both the Snipping Tool and Awesome Screenshot allow you to save your screenshots directly to your computer or copy them to your clipboard for easy pasting.
Beyond the Basics
Want to take your screenshot game to the next level? Many screenshot tools and extensions offer extra features like:
- Annotation Tools: Add arrows, text, and highlights to your screenshots. Perfect for pointing out plot twists or hilarious moments in those reaction threads.
- Cloud Storage: Save your screenshots directly to cloud services like Google Drive or Dropbox for easy access and sharing.
Now go forth and capture those epic moments! Whether you're documenting your journey through the world of anime or just need to share a lengthy article, these screenshotting techniques will have you covered.
You may also like
A Teacher’s Guide to Creating Teaching Videos and Using SchoolTube