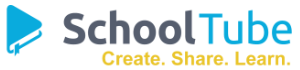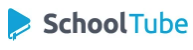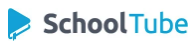Imagine this: you're cruising along, enjoying a smooth computing experience, when suddenly—bam!—something goes wrong. Maybe an application crashes, your system slows to a crawl, or a cryptic error message pops up. Frustrating, right? This is where Windows Event Viewer steps in as your digital detective, providing a behind-the-scenes look at your computer's activities and helping you solve those tech mysteries.
What is Windows Event Viewer?
Think of Event Viewer as your computer's personal diary. It meticulously records every significant event that occurs on your system, from routine startups and shutdowns to application errors and security warnings. While it might sound intimidating, Event Viewer is a powerful tool that can empower even beginner users to troubleshoot issues and gain a deeper understanding of their computers.
Why Should You Care About Event Viewer?
You might be thinking, "I'm not a tech whiz; why should I bother with Event Viewer?" Here's the thing: understanding the basics of Event Viewer can save you time, frustration, and potentially even money. Here's how:
- Troubleshooting Issues: When your computer acts up, Event Viewer can provide valuable clues about what went wrong. Instead of staring at a blank screen or a generic error message, you can delve into the logs to identify the culprit behind the problem.
- Proactive Maintenance: Event Viewer can alert you to potential issues before they become major headaches. By regularly checking for specific events, you can catch things like failing hard drives or driver conflicts early on.
- Boosting Security: Event Viewer logs security-related events, such as failed login attempts or unauthorized access to files. By monitoring these logs, you can enhance your system's security and protect your valuable data.
Navigating the Event Viewer Landscape
Ready to put on your detective hat? Here's how to access Event Viewer and start exploring:
- Open the Run dialog box by pressing the Windows key + R.
- Type "eventvwr.msc" and press Enter.
- Voila! The Event Viewer window will appear.
Don't be overwhelmed by the sheer volume of information! Event Viewer is organized into categories and subcategories to make it easier to find what you need. Here are a few key areas to focus on:
- Windows Logs: This section contains logs related to core Windows components, such as applications, security, setup, and the system itself.
- Application: Here, you'll find events logged by applications installed on your computer. This is a great place to start if you're experiencing problems with a specific program.
- System: This log contains events related to important system components, such as drivers, hardware, and system services.
Deciphering the Clues: Understanding Event Logs
Each event log entry provides a wealth of information, but it can be a bit cryptic at first glance. Here's a breakdown of the key elements:
- Level: This indicates the severity of the event, ranging from informational (least severe) to critical (most severe).
- Source: This identifies the application or component that logged the event.
- Date and Time: This tells you when the event occurred.
- Event ID: This is a unique number that identifies the specific event.
- Description: This provides a brief explanation of the event.
Putting Event Viewer to Work: Real-World Examples
Let's say your favorite game keeps crashing. You can open Event Viewer, navigate to the Application log, and look for events with a Level of Error or Critical and a Source related to the game. The Description field might provide clues about what's causing the crashes, such as a missing file or a driver conflict.
Similarly, if you're concerned about security, you can check the Security log for events like failed login attempts. By examining the Date and Time, Source, and Account Name associated with these events, you can identify potential security risks.
Beyond the Basics: Additional Tips and Resources
- Filtering Events: To narrow down your search, use the filter options in Event Viewer to display events based on specific criteria, such as date range, event level, or source.
- Saving Logs: You can save event logs for later analysis or to share with technical support.
- Online Resources: Countless online resources, including Microsoft's official documentation and tech forums, can provide further guidance on using Event Viewer effectively.
Embracing Your Inner Tech Detective
While Windows Event Viewer might seem daunting at first, it's a valuable tool that can empower you to troubleshoot issues, maintain your computer, and enhance its security. By understanding the basics and exploring its features, you can unlock the mysteries of your computer and become your own tech support hero!
You may also like