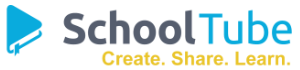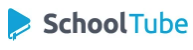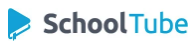Ah, the desktop monitor. Your window to the digital world, the canvas for your creativity, the...occasional source of frustration? Let's face it, as much as we rely on our monitors, they can sometimes throw us a curveball. From the dreaded screen flicker to the head-scratching "second monitor not detected" error, we've all been there.
But fear not, fellow pixel gazers! This isn't some cryptic tech manual. Think of this as your friendly guide to demystifying common desktop monitor quirks. We'll tackle those pesky issues head-on, arming you with the knowledge to conquer your screen dilemmas.
Screen Flickering: Why Does It Happen (And How to Stop It)
Picture this: you're laser-focused on a task, and suddenly, your screen starts doing the jitterbug. Not exactly conducive to productivity, right? Screen flickering can stem from a few different culprits:
- Refresh Rate Rumble: Think of your refresh rate as the number of times your screen redraws the image each second. A low refresh rate can lead to noticeable flickering, especially during fast-paced action or scrolling.
- Cable Calamities: Sometimes the simplest solutions are the most effective. A loose or damaged cable connecting your monitor to your computer can cause all sorts of display issues, including flickering.
- Driver Drama: Those behind-the-scenes software components that let your computer talk to your monitor? They're called drivers, and outdated or corrupted drivers can definitely be the root of flickering woes.
Ready to reclaim your flicker-free viewing experience? Here's the plan:
- Check Your Cables: It's the oldest trick in the book for a reason! Make sure your monitor cable is securely plugged in at both ends. If you have a spare cable, try swapping it out to see if that makes a difference.
- Update Your Drivers: Head to your graphics card manufacturer's website (Nvidia, AMD, or Intel are the most common) and download the latest drivers for your model.
- Adjust Refresh Rate: Go to your display settings (usually found in your system preferences or control panel) and look for the refresh rate option. Try bumping it up to a higher setting if your monitor supports it.
"What Is My Monitor Resolution?" (And Why Should I Care?)
Resolution. It sounds technical, but it's actually pretty straightforward. Your monitor's resolution refers to the number of pixels it uses to display images. More pixels mean sharper, more detailed visuals.
Finding your resolution is a breeze:
- On Windows: Right-click on your desktop and select "Display settings." Your resolution will be listed under "Display resolution."
- On Mac: Click the Apple logo in the top left corner of your screen, select "System Preferences," and then click "Displays." Your resolution will be displayed.
Why does resolution matter? Well, imagine trying to watch a high-definition movie on an old, low-resolution TV. You wouldn't get the full impact, right? The same goes for your monitor. A higher resolution lets you enjoy:
- Crisper Text: Say goodbye to blurry fonts and eye strain.
- More Detailed Images: From stunning photos to immersive games, a higher resolution brings out the best in your visuals.
- Increased Workspace: With more pixels on the screen, you can fit more windows, applications, and content, boosting your productivity.
Second Monitor Not Detected? Let's Get You Connected!
Dual monitors: the ultimate productivity hack. But what happens when your computer refuses to recognize your second display? Don't worry, we've got your back.
Here's a troubleshooting checklist to get that second screen up and running:
- Connection Check: Just like with flickering issues, start with the basics. Ensure your second monitor is properly connected to both power and your computer. Try different ports on your computer if available (HDMI, DisplayPort, etc.).
- Detection Time: Sometimes your computer needs a little nudge to recognize the new display. Try restarting your computer with the second monitor already connected.
- Projecting Your Display: On Windows, press the Windows key + P to open the "Project" menu. Select "Extend" to use the second monitor as an extension of your desktop. On a Mac, go to System Preferences > Displays and arrange the displays as desired.
Brightness Blues: Finding Your Perfect Screen Glow
Staring at a screen that's too bright or too dim can lead to eye fatigue and headaches. Luckily, adjusting your monitor's brightness is usually a simple fix.
- Look for the Buttons: Most monitors have physical buttons (often located on the bottom or side) for adjusting brightness, contrast, and other settings.
- Check Your Keyboard: Some keyboards have dedicated brightness keys (usually with a sun icon).
- Dive into Display Settings: Both Windows and Mac allow you to fine-tune brightness within your display settings.
Beyond the Basics: A Deeper Dive into Monitor Magic
Remember that fascinating explanation of how the Nintendo Zapper worked using a CRT monitor's scan lines? While modern monitors have evolved significantly, the core principles of how they display images remain surprisingly similar.
Just like those old CRTs, your current monitor refreshes its display dozens of times per second, creating the illusion of smooth motion. Understanding these fundamental concepts can give you a greater appreciation for the technology you use every day.
And there you have it! You've officially leveled up your desktop monitor knowledge. Armed with these tips and tricks, you're well-equipped to tackle common monitor issues and unlock the full potential of your digital workspace. Happy viewing!
You may also like