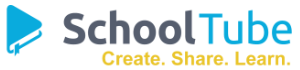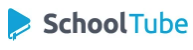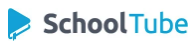Is your PC feeling a little sluggish? Like it's carrying the weight of the world (wide web) on its shoulders? Don't worry, we've all been there. Just like our homes need a good tidy-up every now and then, our computers crave that fresh-start feeling too.
That's where the magic of disk cleanup, health checks, and a few other handy tricks come in. Think of it as a digital decluttering session for your PC, leaving it happy, healthy, and ready to tackle anything you throw at it.
Out with the Old: Mastering Disk Cleanup in Windows 11
Remember that feeling after a good spring cleaning? That's what Disk Cleanup does for your PC. It's like waving a magic wand and watching unnecessary files disappear. Here's how to work that magic:
- Open the Start Menu and type "Disk Cleanup."
- Select the drive you want to clean (usually C:).
- Tick the boxes next to the file types you want to delete. Think temporary files, downloaded program files, and even that overflowing Recycle Bin.
- Hit "OK" and let Disk Cleanup work its magic.
Taking Your PC's Pulse: The Importance of Health Checks
Prevention is better than cure, right? Windows 11 comes with a built-in PC Health Check tool that's like a regular check-up for your computer. It scans for potential issues and suggests fixes, keeping your PC in tip-top shape.
Here's how to find it:
- Go to Settings > System > About.
- Under "Windows specifications," you'll find "PC health check."
This tool checks everything from storage space to driver updates, giving you peace of mind and a smoother-running PC.
Turning Back Time: The Power of Restore Points
Ever wished you could rewind time after accidentally deleting a file or making a change that messed up your system? Well, with restore points, you practically can!
Think of them as safety nets for your PC:
- Windows automatically creates restore points before major system events.
- You can also create your own restore points before making significant changes to your system.
To create a restore point:
- Search for "Create a restore point" in the Start Menu.
- Click "Create" and follow the instructions.
If something goes wrong, you can then use System Restore to revert your PC back to a previous point in time.
Zipping It Up: Using 7-Zip for Efficient Storage
Remember those vacuum-sealed bags that magically shrink clothes for storage? 7-Zip is like that for your digital files. It compresses files without losing any data, freeing up precious space on your hard drive.
Here's why 7-Zip is a must-have:
- It's free!
- It handles a wide range of file formats.
- It offers strong encryption to protect your compressed files.
Download 7-Zip, right-click on any file or folder, and choose "7-Zip" to compress or extract files with ease.
A Little TLC Goes a Long Way
Just like we need regular checkups and healthy habits, our PCs thrive on a little TLC too. By incorporating these simple tips into your digital routine, you'll enjoy a faster, smoother, and more secure computing experience. So go ahead, give your PC the love it deserves!
You may also like