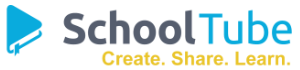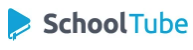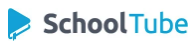Have you ever been happily typing away, only to be stopped dead in your tracks by a pesky special character like "å" or "æ"? You're not alone! These symbols, along with their accented cousins like "á", can be tricky to type, especially if you're learning a new language or just starting out with typing.
But don't worry, mastering these characters is easier than you think! This guide will walk you through the simplest ways to type "å" in English, "á" in Spanish, and even tackle those tricky "æ" and "a æ" combinations. Plus, we'll explore some fantastic free resources to boost your typing skills.
Why Are These Characters So Tricky?
Before we dive into the how-to, let's quickly address the elephant in the room – why are these characters even a thing?
Well, they add richness and nuance to languages!
- "å" is a vowel sound found in Scandinavian languages like Swedish and Norwegian.
- "á" adds an accent mark in Spanish, changing the word's pronunciation and sometimes even its meaning.
- "æ" is a ligature, combining the letters 'a' and 'e' into a single character, commonly used in Old English and some Scandinavian languages.
Simple Tricks for Typing Special Characters
1. Copy and Paste: The Quick Fix
The easiest way to type any special character is to simply copy and paste it! Find the character you need online, select it, copy it (Ctrl+C or Cmd+C), and then paste it (Ctrl+V or Cmd+V) directly into your document.
2. Windows Character Map: Your Secret Weapon
Windows users have a built-in tool called Character Map that's a treasure trove of special characters. Here's how to use it:
- Search for "Character Map" in your Windows search bar.
- Browse the grid of characters to find the one you need.
- Double-click the character to add it to the "Characters to copy" box.
- Click "Copy" to copy the character to your clipboard.
- Paste it into your document!
3. Mac Character Viewer: Your Apple Ally
Mac users have a similar tool called Character Viewer:
- Position your cursor where you want to insert the character.
- Press Ctrl+Cmd+Spacebar to open the Character Viewer.
- Use the search bar to find your character or browse by category.
- Double-click the character to insert it.
4. Alt Codes: Your Numeric Shortcut (Windows)
Alt codes let you type special characters using number combinations on your numeric keypad. Here are the codes for our featured characters:
- å: Alt + 0229
- á: Alt + 0225
- æ: Alt + 0230
How to use Alt codes:
- Make sure Num Lock is on.
- Hold down the Alt key.
- Type the character's numeric code on the numeric keypad.
- Release the Alt key.
5. Option Codes: Your Mac Shortcut
Mac users can use Option codes, similar to Alt codes:
- å: Option + a
- á: Option + e, then a
- æ: Option + '
How to use Option codes:
- Hold down the Option key.
- Type the character combination.
- Release the Option key.
Teach Yourself to Type for Free: Resources to Level Up
Want to become a typing master? There are tons of free resources available online:
- TypingClub: Offers interactive lessons, games, and personalized learning plans.
- Keybr: Analyzes your typing and creates custom exercises to improve your speed and accuracy.
- Typing.com: Provides a variety of typing tests, games, and courses for all levels.
Embrace the Characters!
Learning to type special characters might seem like a small thing, but it opens up a world of possibilities. You'll be able to communicate in different languages, add flair to your writing, and navigate the digital world with ease. So, embrace the challenge, practice those keystrokes, and watch your typing skills soar!
You may also like