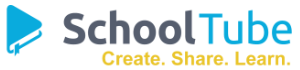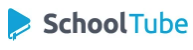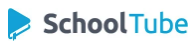Understanding Regression Lines in Excel
Regression analysis is a powerful statistical technique used to understand the relationship between variables. In simpler terms, it helps us determine how one variable changes in response to changes in another variable. In the world of data analysis, a regression line represents this relationship visually, providing a clear picture of the trend between the variables. This article will guide you through the process of calculating a regression line in Excel, a commonly used tool for data analysis.
What is a Regression Line?
A regression line is a straight line that best fits a set of data points. It's calculated using a method called least squares regression, which aims to minimize the sum of squared differences between the actual data points and the predicted values on the line. This line helps us predict the value of one variable based on the value of the other variable.
Steps to Calculate a Regression Line in Excel
Here's a step-by-step guide to calculating a regression line in Excel:
- Enter Your Data: Start by entering your data into two columns in your Excel spreadsheet. The first column represents the independent variable (x), and the second column represents the dependent variable (y). For example, you might have data on the number of hours studied (x) and the exam scores (y) of students.
- Select the Data: Select both columns of data, including the headers.
- Insert a Scatter Plot: Go to the 'Insert' tab and click on 'Scatter' (the first chart option). Choose the scatter plot with markers only (not lines).
- Add a Trendline: Right-click on any data point in the scatter plot and select 'Add Trendline'.
- Choose Linear Regression: In the 'Format Trendline' pane, select 'Linear' under 'Trendline Options'.
- Display the Equation: Check the box 'Display Equation on chart' to show the equation of the regression line on the graph.
- Display the R-squared Value: Check the box 'Display R-squared value on chart' to show the R-squared value, which indicates how well the line fits the data.
Understanding the Equation
The equation of the regression line will be displayed on the chart in the form y = mx + c, where:
- y: Represents the dependent variable.
- x: Represents the independent variable.
- m: Represents the slope of the line, indicating the rate of change in y for every unit change in x.
- c: Represents the y-intercept, indicating the value of y when x is 0.
Example
Let's say you have data on the number of hours studied (x) and the exam scores (y) of students. After following the steps above, you obtain the following regression line equation: y = 8.5x + 60. This equation tells us that for every hour of study, the exam score is expected to increase by 8.5 points. The y-intercept of 60 indicates that a student who doesn't study at all is expected to score 60 on the exam.
Interpreting the R-squared Value
The R-squared value, also known as the coefficient of determination, indicates how well the regression line fits the data. It ranges from 0 to 1, where:
- 0: Indicates a poor fit, meaning the line doesn't explain much of the variation in the data.
- 1: Indicates a perfect fit, meaning the line explains all the variation in the data.
Generally, a higher R-squared value suggests a better fit. However, it's important to consider other factors like the context of the data and the presence of outliers.
Conclusion
Calculating a regression line in Excel is a simple yet powerful way to analyze the relationship between variables. The equation and R-squared value provide valuable insights into the trend and the goodness of fit. This knowledge can be used for various purposes, including forecasting, decision-making, and understanding data patterns.