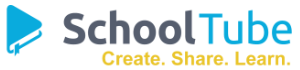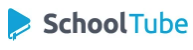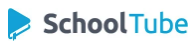PowerPoint can be a great tool for teachers and students. These videos illustrate very useful tips and tricks to get the most out of your presentation. This video is a great resource for teachers wanting to up their game in both in-person and online learning presentations. Students can also use the techniques outlined in the video to expand their knowledge of PowerPoint. This video would fit into business classes, computer classes, speech classes, English classes, and even history classes. Any subject that includes an element of presentation could benefit from this video.
In this video learn powerful PowerPoint tips that can really make a difference for you. We'll add an interactive element to a PowerPoint presentation with Action Buttons. These are built-in shapes that can perform an action like running an app or an audio clip. But you can also use them as a hyperlink to jump to a specific slide in your presentation.
Then, learn how you can compress the pictures in your PowerPoint to reduce the size of your PowerPoint presentation. We'll also cover how we can use a feature in PowerPoint to quickly remove the background of an image. Next up is the selection pane in PowerPoint which can be very useful when you have slides with a lot of shapes on top of another. Finally, see how you can use PowerPoint to record your PC screen, either record your full screen with PowerPoint or just an area of your screen. We'll also cover how to edit your video in PowerPoint, including cropping and trimming, and even how to export your video as an MP4 file.
These tips and tricks are great for students and teachers alike.
The Morph transition within PowerPoint is used to create dynamic and engaging presentations. With these PowerPoint Morph animation tricks, you will make an unforgettable presentation. In this video, you'll learn how to easily create professional PowerPoint presentations using the PowerPoint Morph transition. We'll use the Morph transition to easily create animations and movements of objects, images, words, and characters.
Microsoft PowerPoint Morph works across slides. It recognizes any objects that are on both and can seamlessly transition from one slide to the next. We'll take a look at some practical examples to give you an idea of how to use Morph in your own presentations. I covered effortless PowerPoint animation with Morph Transition in a previous video (link is below). This tutorial expands on this topic and shows you three examples where you can apply Morph.
In this video, you’ll learn some useful PowerPoint tips and tricks that will help you to create better slides in a lot less time. We'll cover how you can easily align objects in your slide automatically. We'll also check out a super-helpful feature to change different fonts in the entire PowerPoint presentation in one go. Duplicating objects in PowerPoint can be done in better ways than the standard Copy & Paste (we'll use shortcuts) and we'll see how sections in PowerPoint are an underrated feature you can use to your advantage. Finally, we'll check out the different pointer options you have in your slideshow to add a more interactive, visual element during your PowerPoint presentation.
In this next video, you can take a deeper dive into the morph function of PowerPoint. Also, a quick and easy replacement for standard boring bullet points can level up your presentation skills.
Slide zoom is an easy way to make your presentation more exciting and dynamic. You can use slide zoom similar to the way you'd use a landing page on a website. You can click on the different icons and zoom into different parts of your presentation. It's a way of adding hyperlinks to your slides in PowerPoint but in a more professional way and with very little effort.
How do you create professional PowerPoint slides? It comes down to small things. Most of which we don't notice when we watch presentations we love. We know we like them, but often we don't quite know why. Watch this video break it down into 5 quick PowerPoint tips.
See before & after examples on how you can redesign your slides to better visualize and communicate information. You'll find out how to use PowerPoint's Design Ideas feature to immediately create a timeline for your project.