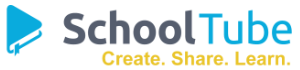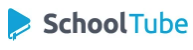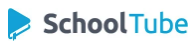Ready to dive into the exciting world of Java programming? You've come to the right place! Whether you're dreaming of building the next killer app or just starting your coding journey, getting your system set up with Java is the crucial first step. Don't worry, it's much easier than you might think!
This guide will walk you through downloading the essential Java Development Kit (JDK) and setting up your 'localhost' environment – your personal coding playground. We'll use clear explanations and simple steps, so even if you're brand new to programming, you'll be writing Java code in no time!
What You Need to Know About JDK Downloads
Think of the JDK as your Java toolbox. It contains everything you need to write, compile (translate your code into computer-understandable language), and run Java programs.
Here's a quick breakdown:
- JDK (Java Development Kit): The essential tools for Java development.
- JRE (Java Runtime Environment): Lets you run Java programs, but you won't be able to write them.
- JVM (Java Virtual Machine): The magic behind Java's portability, allowing it to run on different operating systems.
For our purposes, we'll focus on getting the JDK, which includes the JRE and JVM.
Finding the Right JDK Download for You
Head over to the official Oracle website (or use your preferred search engine to look for "JDK download") to grab the latest JDK version. You'll find versions for different operating systems like Windows, macOS, and Linux.
Important Tip: Make sure you choose the correct JDK version for your system (32-bit or 64-bit). If you're unsure, a quick online search will point you in the right direction.
Installing the JDK: Smooth Sailing Ahead
Once you've downloaded the installer, run it and follow the on-screen instructions. It's usually a straightforward process, much like installing any other software.
Setting Up Your Localhost: Your Coding Playground
Now for the fun part – setting up your localhost! This is where your Java applications will come to life. We'll be using port 8080, a common choice for web applications.
Here's a simplified explanation:
Imagine your computer is a house, and each application wants to send and receive information through a specific door (a port). Port 8080 is like a designated door for your Java web applications.
Testing Your Setup: Hello World!
The moment of truth! Let's write a simple Java program to make sure everything is working as it should.
- Open your favorite text editor: Notepad, TextEdit, or even a code editor like Visual Studio Code will do.
- Type the following code:
java
public class HelloWorld {
public static void main(String[] args) {
System.out.println("Hello, World!");
}
}
-
Save the file as
HelloWorld.java -
Open your command prompt or terminal:
- On Windows, search for 'cmd'
- On macOS, open 'Terminal' from Applications > Utilities
-
Navigate to the directory where you saved your
HelloWorld.javafile. You can use thecdcommand (change directory) to do this. -
Compile your code:
bash
javac HelloWorld.java
-
Run your program:
bash
java HelloWorld
If everything is set up correctly, you should see "Hello, World!" printed on your screen. Congratulations, you've just run your first Java program!
Troubleshooting Tips:
- Double-check your JDK installation: Make sure you've installed the correct version for your system.
- Verify your environment variables: These tell your system where to find the JDK. A quick online search for "setting Java environment variables" will guide you.
- Check your port settings: If you're running into issues with port 8080, make sure it's not being used by another application.
Keep Exploring the World of Java!
You've taken the first steps into the exciting world of Java programming! Keep practicing, exploring online resources, and don't be afraid to experiment. The more you code, the more confident you'll become.
Happy coding!
You may also like