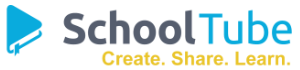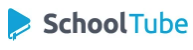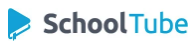The Direct Cut Function on the Brother ScanNCut
The Brother ScanNCut is a popular cutting machine that can be used to create a wide variety of projects, from simple paper crafts to intricate designs. One of the most useful features of the ScanNCut is the direct cut function, which allows you to cut designs directly from your computer without having to create a cutting mat.
Setting Up the Direct Cut Function
To use the direct cut function, you will need to connect your ScanNCut to your computer using a USB cable. Once the machine is connected, you can open the ScanNCut Canvas software and select the “Direct Cut” option.
The Direct Cut function allows you to cut designs from a variety of sources, including:
- ScanNCut Canvas software
- Design software such as Adobe Illustrator or CorelDraw
- Images from your computer
When you select the “Direct Cut” option, the software will prompt you to select the design you want to cut. You can then adjust the size, position, and other settings of the design before sending it to the ScanNCut.
Using the Direct Cut Function
Once you have sent the design to the ScanNCut, the machine will automatically start cutting. The direct cut function is a great way to create custom designs without having to use a cutting mat. You can also use the direct cut function to create multiple copies of a design, which can be helpful for projects that require multiple pieces.
Tips for Using the Direct Cut Function
- Make sure your design is saved in a format that the ScanNCut can read, such as SVG or DXF.
- Use a sharp blade for best results.
- Test your design on a scrap piece of material before cutting your final project.
Conclusion
The direct cut function is a valuable tool for any ScanNCut user. It makes it easy to create custom designs without having to use a cutting mat. With a little practice, you can use the direct cut function to create a wide variety of projects.
FAQs
What is the direct cut function?
The direct cut function is a feature on the Brother ScanNCut that allows you to cut designs directly from your computer without having to create a cutting mat.
How do I set up the direct cut function?
To set up the direct cut function, you will need to connect your ScanNCut to your computer using a USB cable. Once the machine is connected, you can open the ScanNCut Canvas software and select the “Direct Cut” option.
What types of designs can I cut with the direct cut function?
You can cut designs from a variety of sources, including ScanNCut Canvas software, design software such as Adobe Illustrator or CorelDraw, and images from your computer.
What are some tips for using the direct cut function?
Make sure your design is saved in a format that the ScanNCut can read, use a sharp blade for best results, and test your design on a scrap piece of material before cutting your final project.