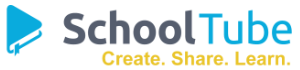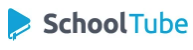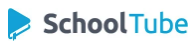Few things are more frustrating than needing to print something urgently, only to find your printer stuck in 'offline' mode. Whether you're dealing with an HP printer offline issue, struggling with your Brother printer software, or just can't figure out what's causing the dreaded printer queue to stall, this guide is here to help. We'll walk you through the most common causes and provide simple solutions to get you printing again in no time.
Understanding the 'Printer Offline' Message
Before we dive into solutions, let's understand what that pesky 'offline' message really means. Essentially, it indicates a communication breakdown between your computer and your printer. This could be due to a variety of reasons, from simple connectivity issues to more complex software or driver problems.
Common Causes and Solutions
Here's a breakdown of the most frequent culprits behind printer offline errors and how to tackle them:
1. Connectivity Issues:
- Check the Basics: This might seem obvious, but ensure your printer is actually turned on and connected to your computer. If you're using a wired connection, make sure the USB cable is securely plugged in at both ends. For wireless printers, verify that your printer and computer are on the same Wi-Fi network.
- Restart Your Devices: A simple restart can often resolve temporary glitches. Turn off your printer and computer, wait a minute or two, and then power them back on.
- Check Your Wi-Fi Signal: A weak or unstable Wi-Fi signal can disrupt communication. Try moving your printer closer to your router or consider using a Wi-Fi range extender.
2. Printer Queue Problems:
- Clear the Print Queue: Sometimes, a stuck print job can cause your printer to appear offline.
- Windows: Search for 'Printers & Scanners' in your start menu, select your printer, and click on 'Open queue'. Then, cancel any pending print jobs.
- Mac: Open 'System Preferences' > 'Printers & Scanners'. Select your printer and click 'Open Print Queue'. Clear any stuck jobs.
- Restart the Print Spooler Service (Windows): The print spooler manages your print jobs. Restarting it can resolve communication issues.
- Press the Windows key + R, type 'services.msc', and press Enter.
- Locate the 'Print Spooler' service, right-click on it, and select 'Restart'.
3. Driver Issues:
- Update Your Printer Drivers: Outdated or corrupted printer drivers are a common cause of offline errors.
- Visit your printer manufacturer's website (e.g., HP, Brother) and download the latest drivers for your specific printer model and operating system.
- Pro Tip: Consider using a driver updater tool for automatic updates.
4. Printer Settings:
- Check 'Use Printer Offline' Setting: Make sure this option is unchecked.
- Windows: Go to 'Printers & Scanners', select your printer, and click 'Manage'. Under 'Printer status', ensure 'Use printer offline' is unchecked.
- Mac: Open 'System Preferences' > 'Printers & Scanners'. Select your printer and click 'Options & Supplies'. Uncheck 'Use Printer Offline' if selected.
5. Firewall Interference:
- Temporarily Disable Your Firewall: Firewalls can sometimes block communication between your computer and printer. Temporarily disable your firewall to see if it resolves the issue. If it does, you'll need to configure your firewall settings to allow your printer to communicate.
Still Offline? Don't Panic!
If you've tried all the above steps and your printer is still offline, don't despair! Here are a few additional tips:
- Run the Printer Troubleshooter: Both Windows and Mac have built-in troubleshooters that can automatically diagnose and fix common printer problems.
- Check Your Printer Manual: Your printer's manual often contains specific troubleshooting steps for offline errors.
- Contact Technical Support: If all else fails, reach out to your printer manufacturer's technical support for personalized assistance.
Preventing Future Offline Headaches
- Keep Your Drivers Updated: Regularly updating your printer drivers can prevent many issues.
- Ensure a Stable Connection: Use a wired connection for maximum stability or optimize your Wi-Fi network for your printer.
- Restart Your Devices Periodically: Regular restarts can help prevent minor glitches from escalating.
By following these tips, you can conquer those frustrating printer offline errors and get back to printing smoothly. Remember, a little troubleshooting goes a long way!
You may also like
https://www.schooltube.com/?p=71574