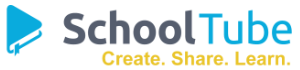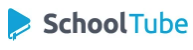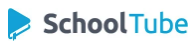You're on Windows 11, and you're ready to take control of your network settings. Maybe you've heard whispers of 'VPNs' and 'advanced sharing,' but aren't quite sure what they mean or how they can benefit you. Don't worry, you're in the right place! This guide will walk you through these powerful tools, unlocking a safer and more connected experience.
What is a VPN and Why Should You Care?
Imagine this: you're at a bustling coffee shop, sipping on your favorite latte and browsing the web. Unbeknownst to you, someone might be lurking on the network, trying to snoop on your online activity. This is where a VPN swoops in to save the day.
A VPN, or Virtual Private Network, acts like a secret tunnel for your internet connection. It encrypts your data, making it unreadable to prying eyes. Think of it as sending your information in a locked briefcase, ensuring only the intended recipient can open it.
Here's why you should consider using a VPN:
- Enhanced Security: Protect your sensitive data from hackers, especially on public Wi-Fi networks.
- Privacy Boost: Mask your IP address, making it harder for websites and advertisers to track your online movements.
- Access Geo-Blocked Content: Bypass regional restrictions and access websites or streaming services unavailable in your location.
Setting up a VPN in Windows 11 is a breeze:
- Choose a VPN provider: Research and select a reputable VPN service that aligns with your needs.
- Download and install: Most VPN providers offer user-friendly apps for Windows.
- Connect: Launch the VPN app and connect to a server location of your choice.
Diving into Advanced Sharing Settings
Windows 11's Advanced Sharing settings give you granular control over how your computer interacts with other devices on your network. This is particularly useful for sharing files, printers, and even allowing remote access.
Here are some key things you can do with Advanced Sharing:
- Network Discovery: Control whether your computer is visible to other devices on the network.
- File and Printer Sharing: Share files, folders, and printers with other Windows devices.
- Public Folder Sharing: Make specific folders accessible to anyone on the network.
- Password Protected Sharing: Add an extra layer of security by requiring a password to access shared resources.
To access Advanced Sharing settings in Windows 11:
- Open Settings: Click the Start button and select 'Settings.'
- Navigate to Network & internet: Click on 'Network & internet' in the left sidebar.
- Select Advanced network settings: Under 'Advanced network settings,' click on the network profile you want to modify (e.g., Private, Public).
- Choose Advanced sharing settings: Click on 'Advanced sharing settings' to access the options.
A Word of Caution
While powerful, these tools should be used responsibly. Always download VPN apps from trusted sources and be mindful of the information you share on your network.
By understanding and utilizing VPNs and Advanced Sharing settings, you can unlock a safer, more private, and ultimately more enjoyable Windows 11 experience. So go ahead, explore these features and take control of your digital world!
You may also like
https://www.schooltube.com/?p=31566