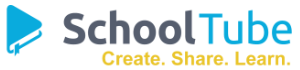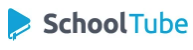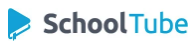Updating Your Brother ScanNCut: A Step-by-Step Guide
The Brother ScanNCut is a powerful tool for crafting and creating, but like any technology, it's essential to keep it updated to ensure optimal performance and access to the latest features. Updating your ScanNCut is a straightforward process, and this guide will walk you through each step.
Why Update Your Brother ScanNCut?
- New Features: Updates often introduce new cutting designs, fonts, and software features, expanding your creative possibilities.
- Performance Enhancements: Updates can improve the speed and efficiency of your ScanNCut, leading to smoother operations and faster project completion.
- Bug Fixes: Updates address any known bugs or glitches, ensuring a more stable and reliable user experience.
- Security Patches: Updates may include security patches to protect your machine from vulnerabilities.
How to Update Your Brother ScanNCut
Here's a step-by-step guide to updating your Brother ScanNCut:
- Connect to the Internet: Ensure your ScanNCut is connected to a stable internet connection. This is crucial for downloading the update files.
- Access Brother Support Website: Open your web browser and visit the official Brother support website. You can usually find the support section under "Support" or "Downloads" on the website's main menu.
- Locate Your Model Number: Find the model number of your Brother ScanNCut. This is typically found on a sticker on the back or bottom of the machine. You may also find it in the user manual.
- Search for Updates: On the Brother support website, use the search bar to find updates specifically for your ScanNCut model. You may need to enter your model number and search for "software update" or "firmware update."
- Download the Update: Once you find the appropriate update, download it to your computer. Make sure you have enough disk space available.
- Install the Update: Follow the instructions provided by Brother to install the update. This may involve running an executable file or connecting your ScanNCut to your computer via USB. The installation process may take some time, so be patient.
- Restart Your ScanNCut: After the installation is complete, restart your ScanNCut to apply the update. Your machine will now have the latest software or firmware.
Important Notes:
- Backup Your Data: Before updating your ScanNCut, it's always a good idea to back up any important data, such as custom designs, fonts, or project files. This ensures you don't lose valuable information during the update process.
- Read the Instructions Carefully: Pay close attention to the instructions provided by Brother during the update process. Each model may have slightly different steps or requirements.
- Check for Compatibility: Ensure that the update you're downloading is compatible with your ScanNCut model. Installing an incompatible update could potentially damage your machine.
By following these steps, you can easily update your Brother ScanNCut and enjoy the latest features, improved performance, and enhanced security. Remember to always refer to Brother's official documentation for the most up-to-date instructions and support.