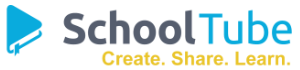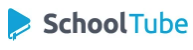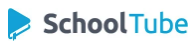You know the feeling: you walk away from your computer for a bit, come back to a black screen, jiggle the mouse… and nothing. Your trusty Windows 10 machine is trapped in sleep mode, refusing to wake up. 😠
Before you resort to the dreaded hard reset (we've all been there!), let's unravel the mysteries of why this happens and how to fix it. Plus, we'll delve into some fascinating facts about sleep – both for you and your computer!
Why Won't My Computer Wake Up?!
There are a few usual suspects when your computer refuses to budge from sleep mode:
- Driver Drama: Outdated or corrupted drivers (especially for your graphics card or network adapter) can cause conflicts.
- Power Settings Power Struggle: Your power settings might be set to a sleep schedule that doesn't agree with your actual usage.
- Peripheral Problems: Sometimes, a stubborn mouse, keyboard, or external drive can interfere with the wake-up process.
- Fast Startup, Slow Wake-Up: Windows 10's Fast Startup feature, while generally helpful, can sometimes cause sleep-wake hiccups.
Troubleshooting Tips: Time to Play Tech Detective!
Let's troubleshoot this like the tech wizards we are:
- The Classic Reboot: Yes, it's obvious, but often does the trick. If that doesn't work, try a hard reset (holding down the power button until the computer shuts off).
- Update Your Drivers: Head to your computer manufacturer's website and download the latest drivers for your system, especially for your graphics card and network adapter.
- Tweak Those Power Settings: Search for "Power Options" in your Windows search bar. Experiment with different sleep settings or try disabling sleep mode altogether temporarily to see if that's the culprit.
- Unplug and Replug: Disconnect all unnecessary peripherals (printers, external drives, etc.). See if your computer wakes up. If so, reconnect one device at a time to pinpoint the troublemaker.
- Disable Fast Startup (Temporarily): While this can make your computer boot up faster, it can sometimes cause sleep-wake issues. Search for "Power Options," choose "Choose what the power buttons do," and then "Change settings that are currently unavailable." Uncheck "Turn on fast startup (recommended)."
Why Do We Sleep Anyway? (And No, We Don't Mean Your Computer)
Speaking of sleep, have you ever wondered why we spend roughly a third of our lives in slumber land? It's not just about resting our weary bodies (though that's a big part of it!).
Here's the lowdown from the experts at Health Chronicle:
- Energy Conservation: Sleep helps our bodies conserve energy. Think of it like putting your phone on low power mode.
- Detox Time: While we sleep, our bodies work hard to remove toxins that build up throughout the day.
- Brainpower Boost: Sleep is crucial for memory consolidation, learning, and cognitive function. Ever notice how you think more clearly after a good night's rest?
- Cellular Repair: Sleep is prime time for our bodies to repair and regenerate cells, keeping us healthy and functioning at our best.
So, the next time you find yourself battling a stubborn computer that refuses to wake up, remember that both you and your device need adequate rest to function properly!
Did You Know? Getting enough sleep can boost your immune system, improve your mood, and even help you maintain a healthy weight.
You may also like